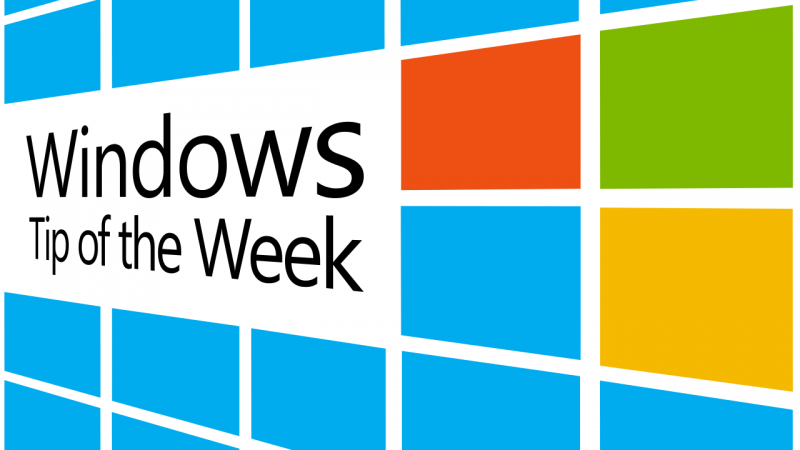Tras dar el salto a Windows 8, muchos usuarios no se acaban de acostumbrar a la nueva interfaz Metro. Es cierto que se puede seguir usando el escritorio clásico, pero al final acabas cambiando constantemente entre uno y otro, y esto resulta bastante incómodo.
Nuestro Truco Windows de esta semana te permite activar la barra de herramientas en la nueva pantalla de inicio de Windows 8, para que puedas moverte por las aplicaciones activas de forma mucho más rápida y cómoda. Todo lo que necesitas es un pequeño programa llamado Star Menu Modifier y seguir estos sencillos pasos:
<!–
By use of this code snippet, I agree to the Brightcove Publisher T and C
found at https://accounts.brightcove.com/en/terms-and-conditions/.
–>
<!–
This script tag will cause the Brightcove Players defined above it to be created as soon
as the line is read by the browser. If you wish to have the player instantiated only after
the rest of the HTML is processed and the page load is complete, remove the line.
–>
brightcove.createExperiences();
1. Descarga Start Menu Modifier
2. Configura cómo quieres que se muestre la barra de tareas
El programa no tiene mucho secreto. Simplemente elige en qué zona de tu pantalla quieres mostrar la barra de tareas. En nuestro caso, hemos elegido la opción Fill screen, show taskbar dentro del menú Position.
De esta forma, cuando cambiamos a la nueva pantalla de inicio de Windows 8, la barra de tareas del escritorio clásico se mantiene visible y totalmente funcional. Así puedes acceder a tus programas en ejecución y ventanas abiertas rápidamente.
Otras opciones del programa te permiten, por ejemplo, reducir la pantalla de inicio y mostrarla como un menú flotante (pop-up) en el escritorio clásico de Windows 8.
3. Activa la función de auto-ejecución
Antes de cerrar el programa, asegúrate de que activas la casilla Run at windows startup, de manera que el programa se ejecute cada vez que inicies sesión en Windows 8. Así, sólo tendrás que configurar el programa una vez, justo después de instalarlo, y no volver a preocuparte más por él.
4. Aplica los cambios y cierra la ventana
Con un simple clic en el botón Apply guardas los cambios, y luego sólo tienes que cerrar la ventana del programa. Start Menu Modifier se ejecuta en segundo plano.
¿Echas de menos la barra de tareas en Windows 8? ¿Usarás este truco?
Artículo original escrito por Markus Kasanmascheff, de Softonic Alemania. Adaptado del alemán.